Aufbau und Setup der Kamera
In Schulungsräumen werden zwei Kameras empfohlen, eine Kamera die den gesamten Raum und die Teilnehmer zeigt, und eine Kamera die den Vortragenden folgt.
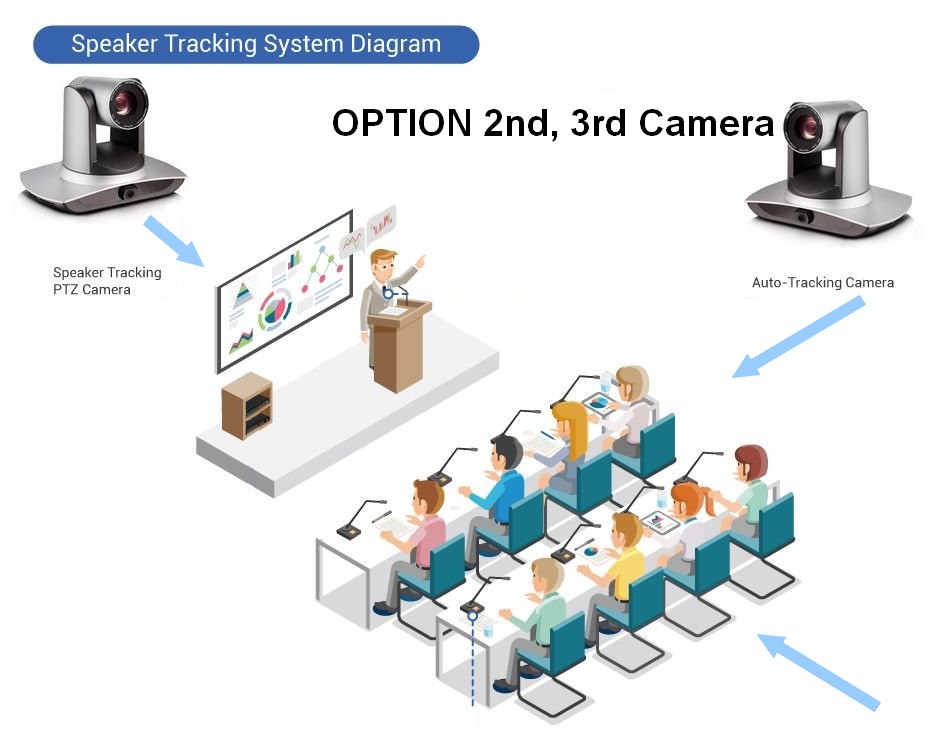
Video
Motion Tracking Kamera
Lehrer Auto Tracking ePTZ Kamera
Eine Lehrer Tracking ePTZ-Kamera mit 12-fachem verzerrungsfreien optischen Zoomobjektiv mit Weitwinkel.
Technologie führend: Durch den integrierten Bilderkennungs- und Verfolgungsalgorithmus kann die Kamera den Dozenten selbständig gleichmäßig, genau und zügig folgen.
Ohne zusätzliche Software, Rechner oder Positionierungskamera arbeitet die Kamera völlig autark. Es werden mehrere Tracking Arten unterstützt: Bereichs-Tracking, Tracking-Modus und Filmmodus.
Die Tracking-Kamera zoomt automatisch entsprechend der Entfernung an den Vortragenden heran, dabei behält das Videobild immer die Auflösung, die entsprechende Größe und Proportionen bei.
Die Videobild Auflösung beträgt Full HD 1080p, der Kamera Videochip hat ein 4K Ultra-HD Auflöung um die ePTZ-Funktion ermöglichen. Das automatische Tracking ermöglicht verschiedene Anwendungsszenarien wie zum Beispiel Unterrichtsaufzeichnung und interaktives Fernlernen. Die Kamera verfügt über eine überlegene Leistung mit vielen Funktionen. Sie bietet lebendige Bilder mit gleichmäßig klarer Helligkeit und hoher Farbbrillianz durch fortschrittliche ISP-Verarbeitungsalgorithmen.
Es wird nur ein Netzwerkkabel zur Stromversorgung, Steuerung und Videoübertragung benötigt, das vereinfacht die Installation, und damit arbeitet die Kamera zudem sehr zuverlässig.
Der Kamera CMOS Chip mit geringem Rauschen gewährleistet ein hohes SNR für ein klares Videobild Ergebnis. Die fortschrittliche 2D / 3D-Rauschunterdrückungstechnologie reduziert das Rauschen und stellt gleichzeitig die Bildschärfe sicher.
Dozent, Lehrer, Vortragender, Auto Tracking, ePTZ, Kamera, Hersteller, Lieferant, auf Lager, Großhandel, Kaufen, Angebot, Preis, Qualität, Mode
Sprecher Tracking bzw. Bewegungs Tracking Kamera
Vorab
Wir konfigurieren Ihre erste Kamera Installation remote mit Ihnen gemeinsam. So erfahren Sie wie die Einstellungen richtig gesetzt werden. Damit stellen wir sicher dass nichts schief geht.
Setup Rechner / Notebook Voreinstellungen
Der Rechner muss sich im gleichen Netzwerkabschnitt befinden damit Sie die Kamera im Netzwerk erreichen und Konfigurieren können. Wenn die Kamera Netzwerkschnittstellen auf DHCP eingestellt wurden, wird die IP Adresse automatisch zugeteilt. Um diese IP Adressen zu ermitteln können Sie die Kamera Setup Software verwenden und die IP Adressen ermitteln. Dazu installieren Sie die Setup Software und wählen im Menue – Setting – IP Address aus, wie hier im Screenshot zu sehen:
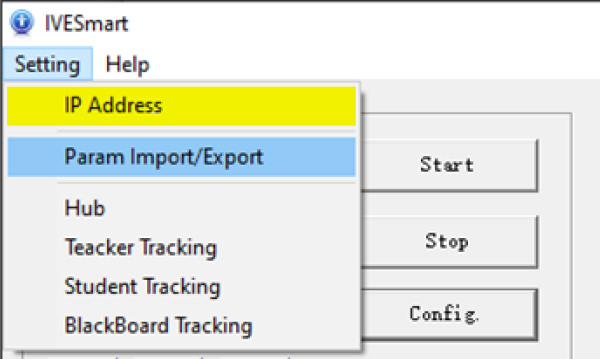
Wie im folgenden Screenshot zu sehen starten Sie den IP Adressen Scan mit dem „Search“ Button.
Die hier gezeigten IP Adressen sind nur Beispiele, bei Ihnen kann der IP Adressen Bereich ein völlig anderer sein.
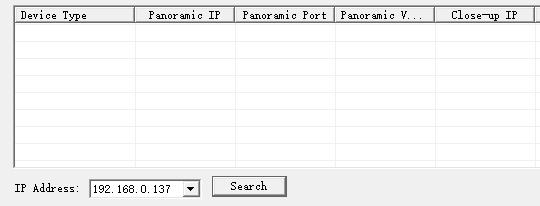
In der Regel wird man nur eine Tracking Kamera konfigurieren und dann ist der Abschnitt „Teacher Tracking Camera“ von Bedeutung. Mit der Setup-Software können aber mehrere Tracking Kameras gleichzeitig betrieben und konfiguriert werden, daher ist auch ein Abschnitt für eine „Blackboard Camera“ und „Student Tracking Camera“ vorhanden.
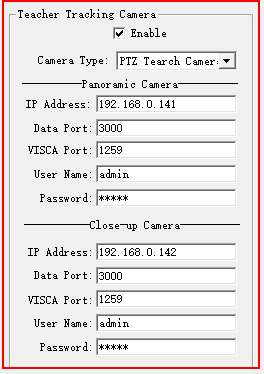
Der bei der Konfiguration verwendete Computer kann nach der Einrichtung wieder entfernt werden, und ist für den Tracking Betrieb der Kamera nicht erforderlich. In der Netzwerk Konfiguration des eigenen Computer kann ein zusätzlicher Netzwerkabschnitt wie folgt konfiguriert werden, wenn eine feste IP Adresse im Computer vergeben wurde. Hierzu zunächst prüfen ob DHCP eingestellt ist, und ggf. ist dann zunächst eine feste IP Adressen Einstellung vorzunehmen, Danach kann über den Button „Erweitert“ ein weiterer IP Adressen Abschnitt hinzugefügt werden.
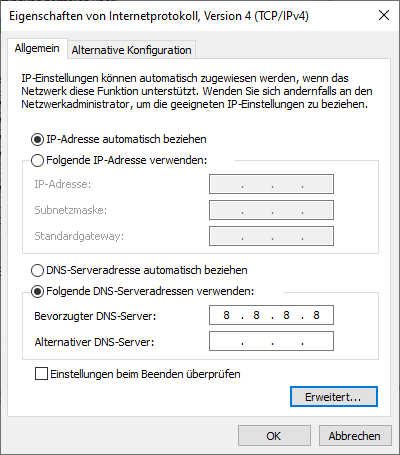
Über den Button „Hinzufügen“ kann der Computer in ein weiteres Netzwerk IP Adressen Bereich konfiguriert werden.
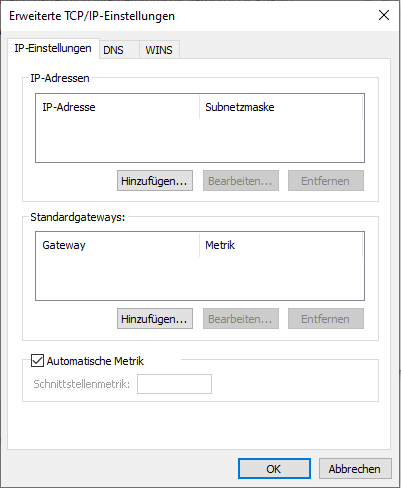
Erster Schritt
Einrichtung der IP Adresse der zwei Ethernet Schnittstellen
Für die Konfiguration des automatischen Kamera Tracking benötigen Sie die Setup-Applikation laden Sie die Datei herunter (falls es noch nicht erfolgt ist, wie weiter oben bereits beschrieben), die Anwendung wird aber erst später für das „Auto Tracking konfigurieren“ benötigt, nachdem die IP Adressen der beiden Netzwerkschnittstellen konfiguriert wurden.
Kamera IP Adressen (zwei)
Kamera Netzwerkschnittstellen konfigurieren
Ab Werk sind die Netzwerk Schnittstellen auf feste IP Adressen konfiguriert: 192.168.5.190 und 192.168.5.191. Ihr PC muss sich im gleichen Netzwerkbereich befinden. Dann können sie auf die Kamera IP Adressen mit dem Web-Browser zugreifen und sich mit dem default Login: admin und Passwort: admin anmelden. Sie befinden sich sogleich in der Voransicht des Kamera Videobildes wie unten im Screenshot zu sehen. Wählen Sie in der Menueauswahl „Configuration – Ethernet“ aus um die IP Einstellungen zu ändern.
- Fehlerquelle für nicht funktionierendes Auto Tracking: Die Kamera nicht einschalten bevor nicht beide Netzwerkkabel verbunden sind. Die Kamera bezieht sonst keine IP Adresse und wird demnach nicht in den Autotracking Modus gebracht.
Kamera Konfiguration
Web Browser Konfiguration
http://192.168.5.190 und http://192.168.5.191 (Beispiele)
Vor dem Login ist die Sprache rechts oben wie im folgenden Screenshot zu sehen auf englisch einzustellen.

Um die zweite Netzwerk-Schnittstelle zu konfigurieren geben sie in den Web-Browser die zweite IP Adresse ein.
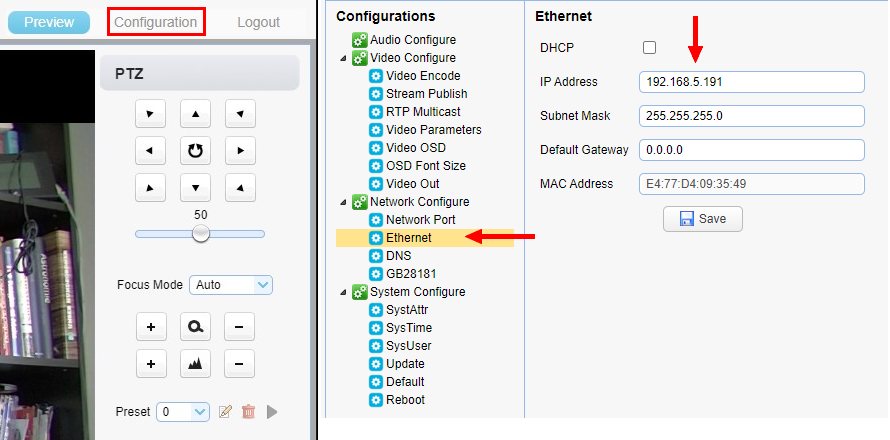
Stellen Sie die Panorama Kamera IP Adresse auf z.B. 192.168.0.141 und die PTZ Kamera (Close Up Camera) z.B. auf 192.168.0.142 – entscheidend ist erst einmal nur die Teacher Tracking Camera 192.168.0.141 und die Close-up Camera 192.168.0.142.
IP Konfiguration prüfen
Im Menue Bereich wählen Sie: Settings -> IP address -> Search (siehe Screenshot).
Information: Die Applikation kann mehrere Kameras zugleich steuern, deshalb die linke Konfiguration einer Blackboard Camera und rechts Student Tracking Camera.
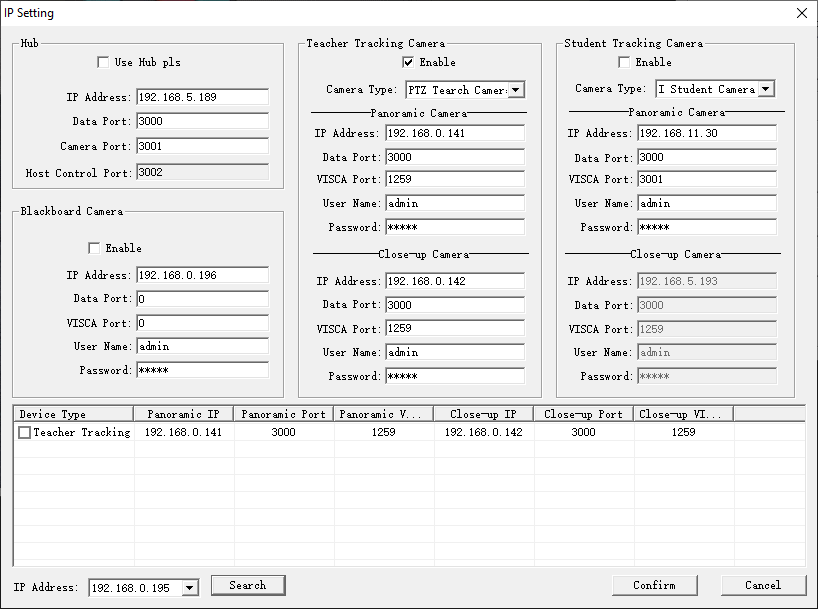
Auto Tracking konfigurieren
Schritt für Schritt Vorgehensweise
Im Folgenden werden die Einstellungen gemäß dem Prozess beschrieben. Der Bereich der Konfiguration ist im Screenshot mit den beiden blauen Pfeilen dargestellt. Immer erst das Tracking stoppen und dann Config wählen.
- Tracking stoppen und dann Config wählen!
die folgenden Punkte werden erst später vorgenommen: - Die Voreinstellung der Panorama und PTZ Kamera vornehmen
- Den Bereich des Vortragenden definieren, das Tracking und Shield
- Stellen Sie die Tracking-Parameter ein
- Tracking starten
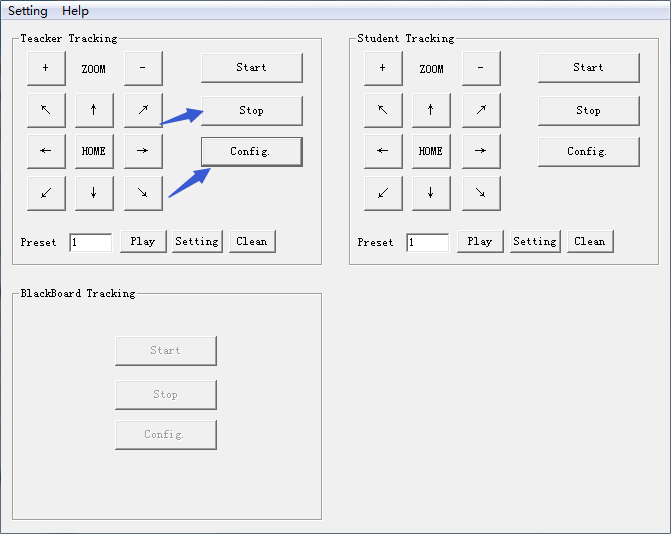
Einstellung der PTZ Kamera
Die Position Voreinstellung der PTZ Nahbereich Kamera festlegen.
Mit den Zoom In und Zoom Out Button sowie den Pfeilen links, rechts, hoch, herunter sollte sich die im linken Fenster angezeigte Kamera steuern lassen. Im Falle dass die im rechten Fenster angezeigte Kamera gesteuert wird (siehe Abbildung 5.3), wurde die IP Einstellung der Kameras vertauscht und muss geändert werden, sonst funktioniert die automatische Steuerung nicht.
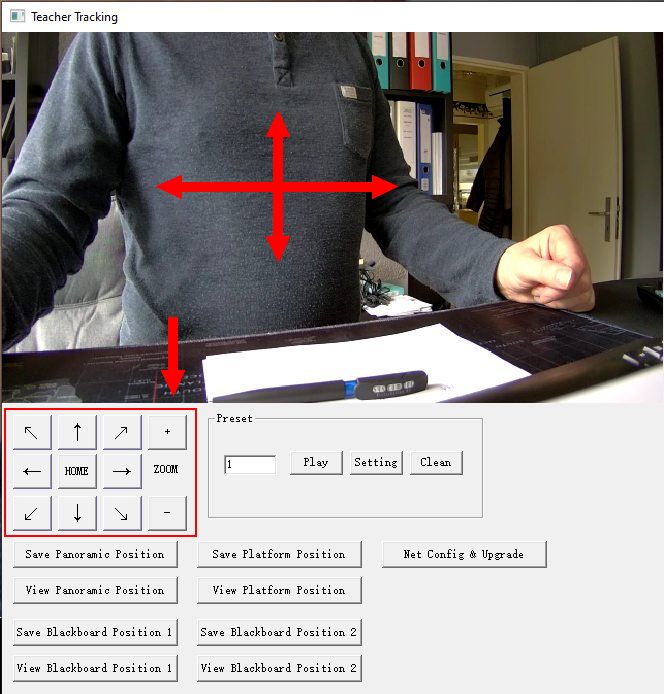
Die Bedienoberfläche zum Einstellen der voreingestellten Position für die Nahaufnahme ist in Abbildung dargestellt. Das durch den Pfeil gekennzeichnete Feld verfügt über eine Halter-Steuertaste. Durch Steuern der Halterposition und des Zoomwerts werden Kamera Sichtwinkel und Position an die voreingestellte Position angepasst und gespeichert. Die Einstellungen für die voreingestellte Panoramaposition und den festgelegten Bewegungsbereich.
PTZ Kamera mit optischem Zoom links
4K Panorama Kamera rechts
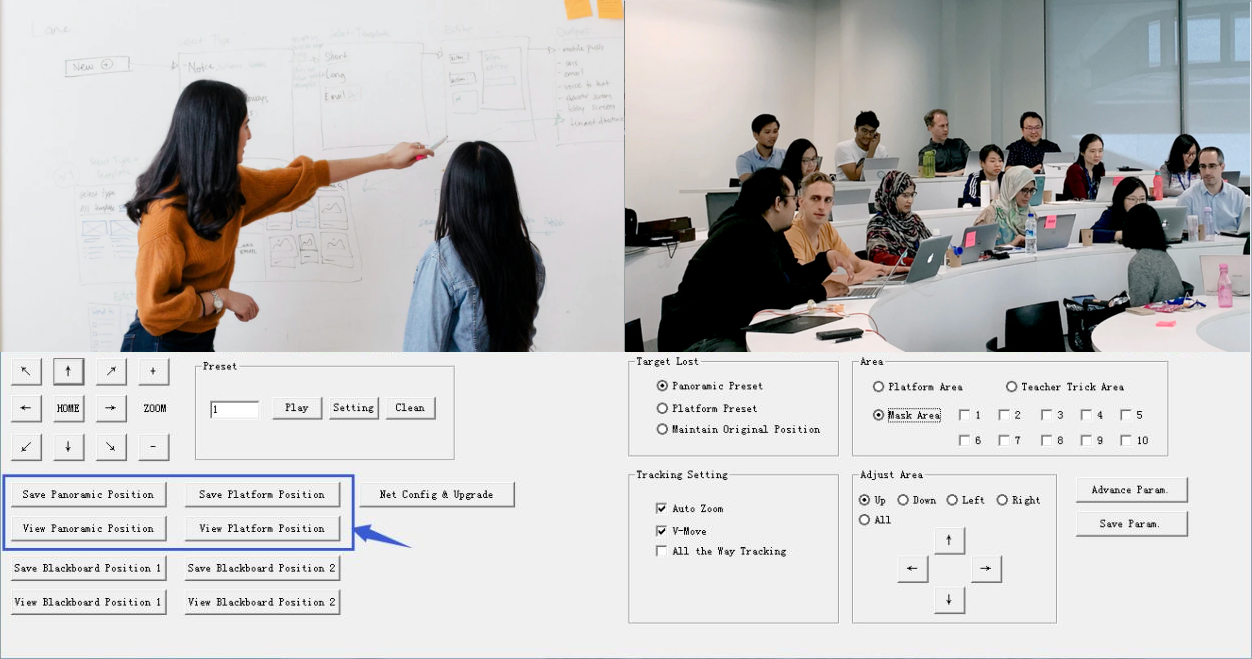
Bewegungsbereich Einstellung:
Steuern Sie die Kamera zur Verfolgung des Lehrers, damit die festgelegten Bewegungsbereich (wir empfehlen, dass die Lehrer in der Mitte des festgelegten Bewegungsbereich steht, falls möglich) das gewünschte visuelle Ergebnis im Kamerabild erzielt. Klicken Sie dann auf die Bewegungsbereich Einstellung und speichern Sie sie. Während der normalen Verfolgung verwendet die Größe des Bilds des Lehrers im Bild die voreingestellte Bewegungsbereich als Referenz. Wenn das Verfolgungsziel verschwindet, kann es ein Nahaufnahmeobjektiv auswählen, um zum festgelegten Bewegungsbereich zurückzukehren.
Panorama-Voreinstellung:
Steuern Sie die Kamera für die Lehrerverfolgung, damit die Kamera fast ein Panorama des Klassenzimmers (oder einer beliebigen Position) hat. Wenn das Verfolgungsziel verschwindet, kann es ein Nahobjektiv auswählen, um zur Panoramaposition zurückzukehren.
Voreinstellung für das Schreiben von Tafeln:
Einzelheiten finden Sie in der Bedienungsanleitung zum Schreiben von Tafeln.
Einstellung der Weitwinkel Panorama Kamera
Plattformbereich:
Bewegen Sie die Kamera mit den Pfeil- und Zoomtasten in den gewünschten Zoom-Bereich und speichern Sie mit „Save Platform Position“, siehe hierzu die Markierung in Abbildung 5.2 und 5.3.
Dies ist der Bereich, der nach dem Start der Nahaufnahme des Objektivs verfolgt wird. Es handelt sich im Allgemeinen um den Tafelbereich eines festgelegten Bewegungsbereich, um sicherzustellen, dass der Oberkörper des Lehrers im festgelegten Bewegungsbereich angezeigt wird und den unteren Rand des Plattformbereichs nicht überschreitet, wenn sich die Schüler in der ersten Reihe hinsetzen.
Verfolgungsbereich:
Verfolgungsbereich bedeutet den Umfang des Verfolgung-Bereiches des Lehrers. Wenn das Verfolgungsziel den Verfolgungsbereich verlässt, wird dies als Verlust des Verfolgungsziels betrachtet. Der Verfolgungsbereich kann unter bestimmten Umgebungsbedingungen in ein Polygon oder ein Schülerbereich außerhalb des Verfolgungsbereichs festgelegt werden. Siehe Abbildung 5.2-4:
Mask Area:
Wir empfehlen Ihnen diese Funktion in normalen Anwendungsfällen nicht zu aktivieren, dafür setzen Sie bei 1-10 kein Häkchen. Der Maskenbereich ist normalerweise der Bereich, der sich auf das Ergebnis der Lehrerverfolgung auswirken kann, z. B. Orte mit dynamischen Änderungen wie Fernseher, Projektor, Türen und Fenster. Siehe Abbildung
Tracking Parameter Einstellungen
Ziel verloren:
Wenn das Ziel verliert, kehrt das Nahaufnahmelinse in die festgelegte voreingestellte Position zurück. Diese voreingestellte Position kann eine Panorama-Voreinstellung, eine Bewegungsbereich-Einstellung oder die Beibehaltung der ursprünglichen Position sein.
Automatischer Zoom:
Im geöffneten Modus (aktiviert) zoomt die Kamera während der Verfolgung automatisch entsprechend der Zielentfernung. Im Aus-Modus (nicht aktiviert) bleibt der Zoom während der Lehrerverfolgung der Wert, der während der Bewegungsbereich festgelegt wurde.
V-Move:
Im geöffneten Modus (aktiviert) und während der Verfolgung durch den Lehrer passt die Kamera ihren Höhenwinkel entsprechend der Höhe des Verfolgungsziels an. Im Aus-Modus (nicht aktiviert) und während der Lehrerverfolgung bleibt der Höhenwinkel der Wert, der während der Plattformvoreinstellung festgelegt wurde. Wenn der Lehrer im Unterricht den festgelegten Bewegungsbereich nicht verlässt, empfehlen wir den automatischen Zoom und die Vertikale-Bewegung zu deaktivieren.
All-the-Way Tracking:
Wir empfehlen Ihnen hier kein Häkchen zu setzen, anderfalls ist die Kamera ständig am nachsteuern was u.U. zu einer Unruhe im Videobild führt.
Erweiterte Parameter
Aktionsempfindlichkeit:
Im Lehrer-Tracking-Modus ist dies der Aktionsbereich, der zum Auslösen der Tracking-Kamera erforderlich ist, wenn das Tracking-Ziel vom stationären in den Bewegungszustand wechselt. Je höher die Aktionsempfindlichkeit ist, desto geringer ist die Bewegung des Verfolgungsziels, die die Verfolgungsbewegung der Kamera auslöst.
H-Geschwindigkeit:
Die Geschwindigkeit der Kamera für die horizontale Verfolgung.
V-Geschwindigkeit:
Die Geschwindigkeit der Kamera für die vertikale Verfolgung.
Zoombereich:
Je größer der Bereich, desto höher ist der Zoombereich, der für die Kamera erforderlich ist, wenn das Ziel festgelegten Bewegungsbereich nach unten verfolgt.
Zeitüberschreitung bei Verlust:
Dies bedeutet, dass die Kamera die Zeit benötigt (standardmäßig 5 Sekunden), um eine verlorene Aktion des Ziels auszuführen, wenn das Ziel verloren geht (optional: Rückkehr zur Panorama-Voreinstellung, festgelegten Bewegungsbereich Einstellung oder Beibehaltung der ursprünglichen Position).
Bewegungsbereich-Empfindlichkeit:
Wird verwendet, um festzustellen, ob der Lehrer den festgelegten Bewegungsbereich verläßt. Je geringer die Empfindlichkeit, desto länger ist der Abstand des Lehrers zur Tafel, der erforderlich ist, um die Aktion des Lehrers im festgelegten Bewegungsbereich auszulösen.
Informationen zu den Einstellungen des Aktionscodes finden Sie unter „7 Beschreibung der Verbindung zwischen Aufnahme- und Broadcast“.
Klicken Sie nach dem Einstellen auf Parameter speichern. Sie können die Spalte mit den erweiterten Parametereinstellungen eingeben, um den Konfigurationswert zu ändern und das beste Ergebnis zu erzielen, abhängig von bestimmten Szenen und Kundenanforderungen.
CR100 Quick Start – Live Video und Audio Streaming
Live Streaming
Streaming Protokolle
Die Kamera unterstützt die gängigen Live Streaming Protokolle.
Die Kamera unterstützt die gängigen Live Streaming Protokolle.
Und über den Line-In Audio Eingang kann ein kleiner Mikrofonempfänger angeschlossen werden, der sein Signal vom wireless Mikrofon eines Sprecher das Audio Signal direkt in den Live Stream einbettet und sendet.
Im Test haben wir den VLC Player als Empfänger für den Video- und Audiostream wie folgt verwendet.
RTMP Protokoll: rtmp://ip-adresse:1935/live/av0 Beispiel: rtmp://192.168.0.142:1935/live/av0
Screenshot
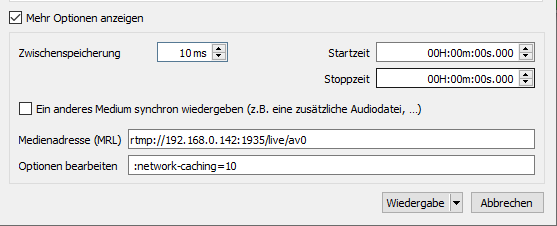
Audio Konfigurieren
Im Kamera Setup unter Audio Configure setzen sie das Häkchen auf Enable und speichern diese Einstellung.
Achten Sie darauf dass der AAC Codec (Advanced Audio Coding) verwendet wird.
AAC ist eine Neuentwicklung und basiert nicht wie MPEG Layer 3 (MP3) auf dem Filterbank-Design von MPEG Layer 2.
Als Eingangslautstärke reicht die Einstellung zwischen 2 und 3.
Je nach Stärke des Audio Eingangssignal können bei einer zu hoch eingestellten Lautstärke auch Hintergrundgeräusche und Rauschen eintreten.
Mit Ausnahme der Lautstärke Einstellung, muss bei jeder der anderen Einstellungen bei Änderung ein Reboot durchgeführt werden.
Screenshot
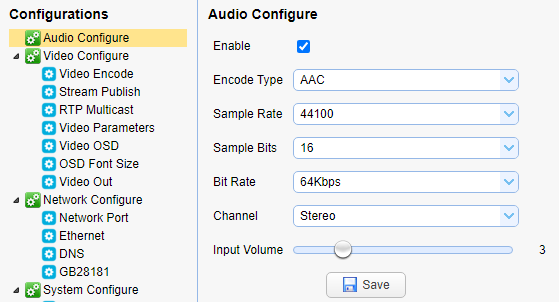
Technische Hinweise
Der Ton kann der Kamera auf dem Audio Line-In Eingang (A-IN) zugespielt werden, z.B. von Deckenmikrofonen, Mischpult oder Funk Empfängern. Die Audio Ausgabe erfolgt aber nur auf dem Netzwerk im Live Stream, auf dem HDMI Ausgang der PTZ Kamera (Video mit embedded Audio) jedoch nicht auf den USB Anschlüssen (der USB Port liefert nur das Videosignal).
Wenn das von der Kamera abgehende Videosignal als embedded Audio über HDMI Kabel an ein Video Capture Gerät angeschlossen wird, ist vorher zu prüfen ob das Audiosignal von dem verwendeten Capture Device unterstützt wird, in unserem Test haben wir ein kompatibles Video Capture Device verwendet. Aber ein anderes Capture Device hat das Audioformat nicht sofort unterstützt. Mit einer Sample Rate von 44100 und Sample Bits von 16 und einer Bit Rate von 128 kbps funktioniert es dann auch.
In OBS wird das Audio Gerät als Audioeingabeaufnahme konfiguriert, und in den erweiterten Audioeigenschaften ggf. von „Monitor aus“ auf „Nur Monitor (Ausgabe stumm)“ eingestellt.
Anstatt einem HDMI Kabel haben wir auch ein HDMI auf CAT6 Extender getestet, auch hier haben wir Video und Audio über das Capture Gerät am Computer empfangen.
Die Tabelle bezieht sich auf eine Video + Audio Capture Card – nicht auf die Kamera!
| Encode Type | AAC | AAC | AAC | AAC |
| Sample Rate | 44100 | 44100 | 32000 | 16000 |
| Sample Bits | 16 | 16 | 16 | 16 |
| Bit Rate | 128 kbps | 64 kbps | 64 kbps | 64 kbps |
| Channel | Mono / Stereo | Mono / Stereo | Mono / Stereo | Mono |
| Resultat | funktioniert mit Audio | funktioniert mit Audio | funktioniert mit Audio | kein Audio |
Video Konfigurieren
Im Kamera Setup unter Video Encode geben Sie die Parameter für die Videoformat an. Die Voreinstellungen können so belassen werden.
Screenshot
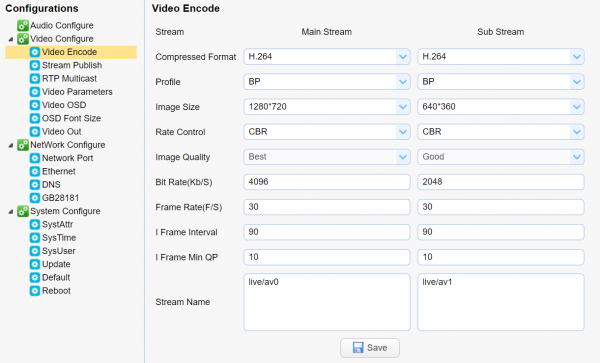
CR 100 Live Video und Audio Streaming
Im Kamera Setup unter Stream Publish setzen sie das Häkchen auf Enable und tragen die korrekte IP-Adresse ein, danach speichern diese Einstellung.
Danach steht der Stream im Netzwerk zur Verfügung.
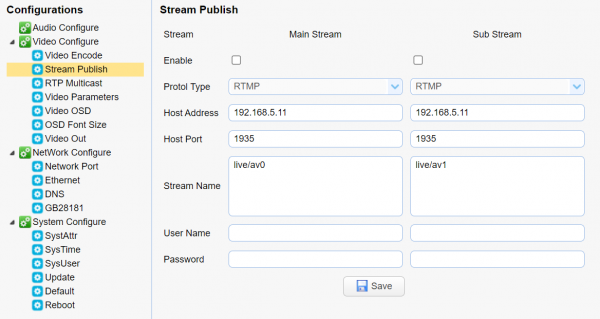
Streaming Protokolle
Alternativ zu RTMP können Sie auch RTP, RTSP, TS, GB28181 Protokoll wählen.